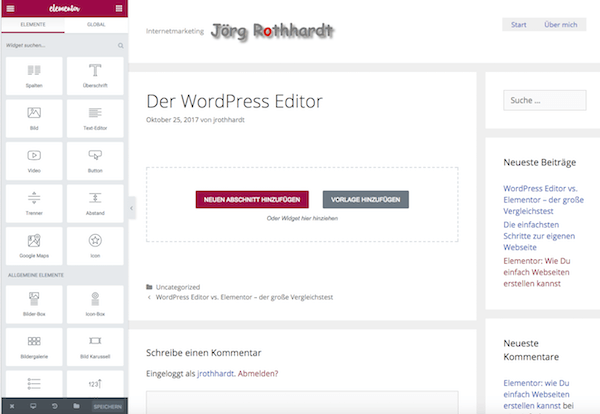Warum es wichtig ist, den Zugriff auf die WP REST API einzuschränken
Kritischer Fehler erlaubt es nicht autorisierten Besuchern, jeden Beitrag auf Ihrer Website zu bearbeiten.
Hast Du eine WordPress-basierte Website? Herzlichen Glückwunsch! Sie bietet ein großartiges Tool für Hacker vom ersten Tag an. Es ist die WordPress REST API, die standardmäßig aktiviert ist. Die WP REST API erlaubt es, fast alle Aktionen und administrativen Aufgaben auf einer Website aus der Ferne auszuführen. Die WordPress REST API ist standardmäßig ab WordPress Version 4.7.0 aktiviert.
Aber es ist eine noch nicht ganz ausgereifte Technologie und ihr Code enthält derzeit einige Bugs. Deshalb musst Du den Zugriff auf die REST-API mit einem Sicherheitsplugin wie WP Cerber einschränken. Bitte, nehmt es ernst, Leute, denn ich habe schlechte Nachrichten für euch. Kürzlich, gleich nachdem eine neue Version von WordPress 4.7 veröffentlicht wurde, wurde ein kritischer Fehler gefunden. Dieser Fehler erlaubt es nicht autorisierten Besuchern, jeden Beitrag auf Deiner Website zu bearbeiten. Der Fehler wurde von Ryan Dewhurst gefunden und vom WordPress-Team allerdings schon in WordPress 4.7.2 behoben.
Die Vorgängerversion WordPress 4.7.1, die als Sicherheits- und Wartungsrelease angekündigt wurde und acht Fehler behebt. Leider ist der REST-API-Fehler noch nicht ganz behoben. Das lässt Millionen von Websites ungeschützt auf der ganzen Welt zurück. Es ist schwer zu glauben, aber die Aktualisierung von WordPress auf Shared Hostings kann bis zu mehreren Wochen, ja bei einem meiner Hoster gar Monate, dauern. Wie viele Websites wurden bereits gehackt und infiziert? Das weiss niemand genau, da viele Nutzer keine Ahnung haben und ihrem Hoster voll vertrauen. Dieser aber die Verantwortung den Nutzern per Vertrag aufbürdet.
Seitdem die REST-API für jede Website stillschweigend aktiviert wurde, wurden 20 (zwanzig) Fehler entdeckt und behoben. Es ist eine ganze Reihe von Fehlern für die Technologie verantwortlich, die es jedem ermöglicht, administrative Aufgaben auf einer Website im Hintergrund auszuführen.
Das WP Cerber Security Plugin ermöglicht es Dir, den Zugriff auf die REST API vollständig zu blockieren. Egal, wie viele Bugs REST API hat. Um den Schutz zu aktivieren, gehe einfach auf die Registerkarte”Härten” auf der Plugin-Administrationsseite und aktivieren Sie die Option “Zugriff auf die WordPress REST-API blockieren”. Optional kannst Du den Zugriff auf die REST-API für Hosts aus der White IP Access List zulassen.